
보통 엑셀에서 분석을 하고, 그 결괏값을 PPT에 붙여서 보고하는 경우가 대부분입니다. 그럼 만약 이 작업을 매일 해야 한다고 하면 어떻게 해야 할까요? 엑셀은 값들만 변경을 하면 미리 설정해 놓은 함수식에 따라서 자동으로 모든 결괏값들이 바뀝니다. 그럼 그 업데이트된 결괏값을 PPT에 하나하나 다시 붙여야 하는 번거로움이 생길 텐데요. 매일 반복되는 작업이라면 아주 간단히 해결하는 방법이 있으니 소개드리겠습니다.
엑셀에서 PPT로 연결하여 붙여 넣기
바로 PPT의 "연결하여 붙여 넣기" 기능을 이용하시면 됩니다.
하나의 예시를 들어서 설명드리겠습니다.
아래 강남점포의 3/20일 자 제품별 판매수량 보고 자료가 있습니다. 이 양식으로 매일 판매수량을 업데이트하여 엑셀로 일일실적 관리를 하고, 이를 PPT로 옮겨서 매일 본사로 일일보고를 한다고 가정해 봅시다.
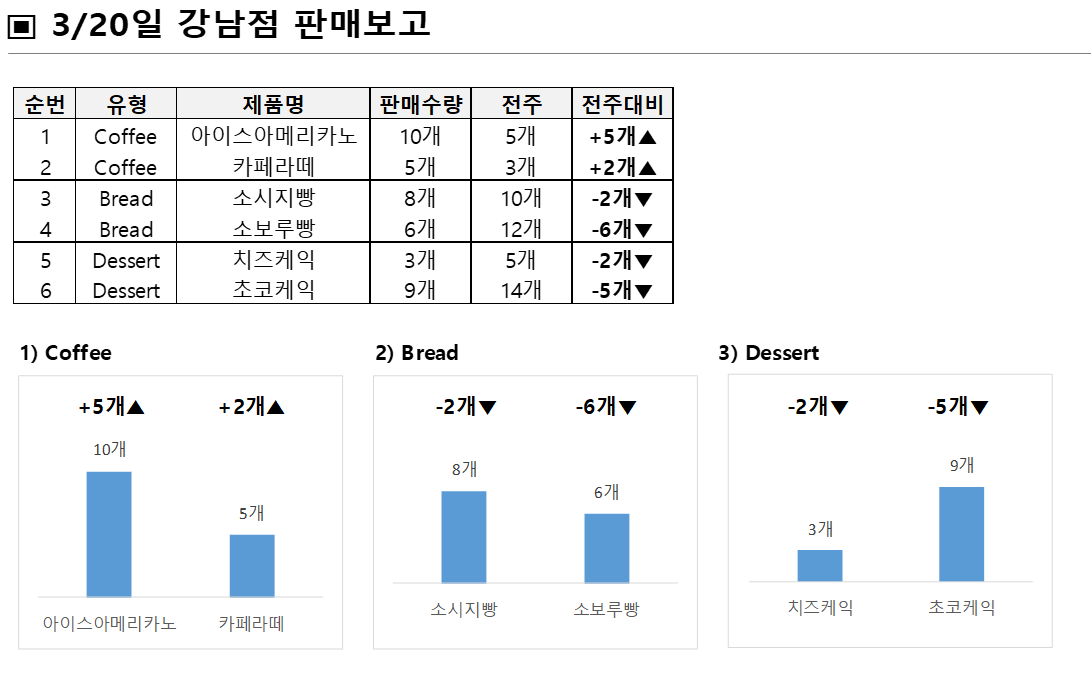
1) 엑셀에 작성하기
위의 판매현황처럼 3월 20일 강남점의 제품별 판매수량을 엑셀에 수기로 펀칭을 합니다. 매일 업데이트하는 거니깐 엑셀로 정리를 해야겠죠? 만약 POS시스템 통해서 RAW 추출을 한다면 엑셀에 별도 RAW 시트에 붙여서 저 표에 해당 제품의 해당 날짜의 판매수량이 끌려오게끔 함수 작업을 해놓으면 됩니다.
엑셀상에서 3월 20일 판매된 수량들을 다 바꾸게 되면, 3월 20일의 전주 수량도 새로 업데이트될 것이고, 전주대비 수량도 업데이트가 되고, 그 밑에 그래프들도 같이 업데이트가 될 겁니다.
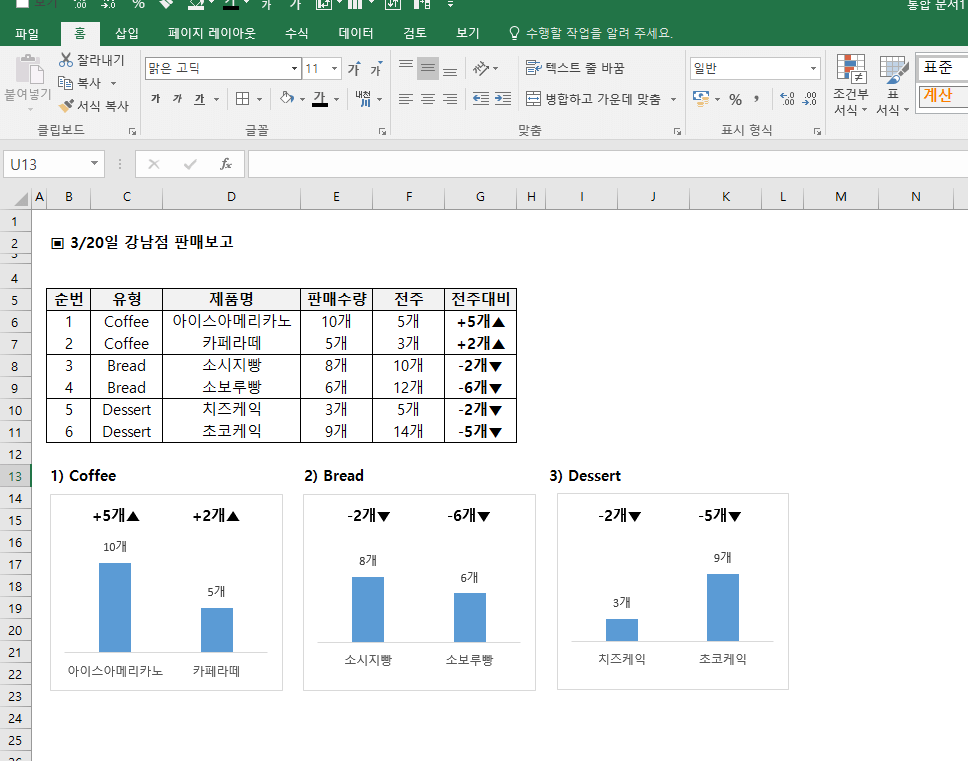
2) 연결하여 붙 넣기
① 대상 셀들을 복사
② PPT 상단 우측메뉴에
'붙여 넣기' - '선택하여 붙여 넣기' - '연결하여 붙여 넣기' 클릭
③ 붙여진 부분을 크기 조절하여 원하는 위치로 배치
엑셀상으로 미리 만들어놓은 표와 그래프를 하나하나 복사해서 PPT에 붙여 넣는 작업입니다. 표, 그래프를 붙일 때 그냥 복사 붙여 넣기만 하실 텐데요. 그렇게 되면 엑셀이 변경될 때마다 PPT가 자동으로 변경되도록 연결되어 있지 않기 때문에 다시 하나하나 붙여 줘야 합니다.
저는 위에 3/20일 강남점 판매보고라는 제목을 하나 먼저 붙이고, 나머지 표와 그래프를 한 번에 붙여보도록 하겠습니다.
먼저 표를 텍스트 전체가 다 포함되는 셀까지 범위를 지정해서 복사하기를 합니다. 마우스 오른쪽 클릭해서 선택하셔도 되고, Ctrl+C 하셔도 됩니다. PPT 상단 우측메뉴에 붙여 넣기 버튼 하단에 화살표 모양을 클릭하고, 바로 나오는 목록에서 선택하여 붙여 넣기를 클릭합니다. 그러면 새로운 팝업창이 뜨는데요. 거기서 연결하여 붙여 넣기를 클릭 후 확인버튼을 누릅니다. 마우스를 이용하여 붙여진 부분의 크기를 조절하고 원하는 곳에 배치시킵니다.

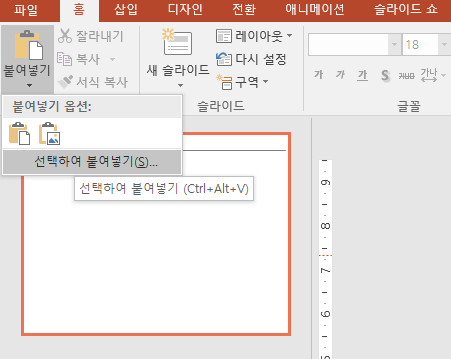
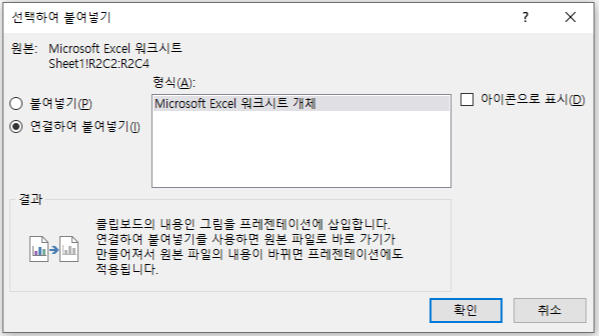

이제는 표와 그래프를 한 번에 범위지정을 해서 PPT에 연결하여 붙여 넣기 해보겠습니다.
같은 방법으로 PPT에 붙인 후에 마우스를 활용하여 적절한 크기로 조절하고, 원하는 정면 위치에 배치를 합니다.
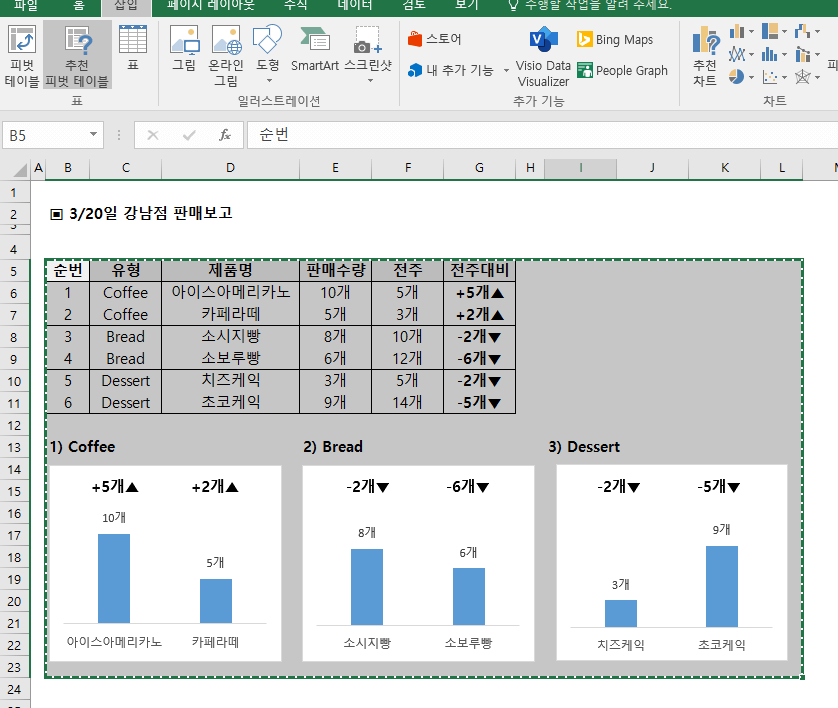
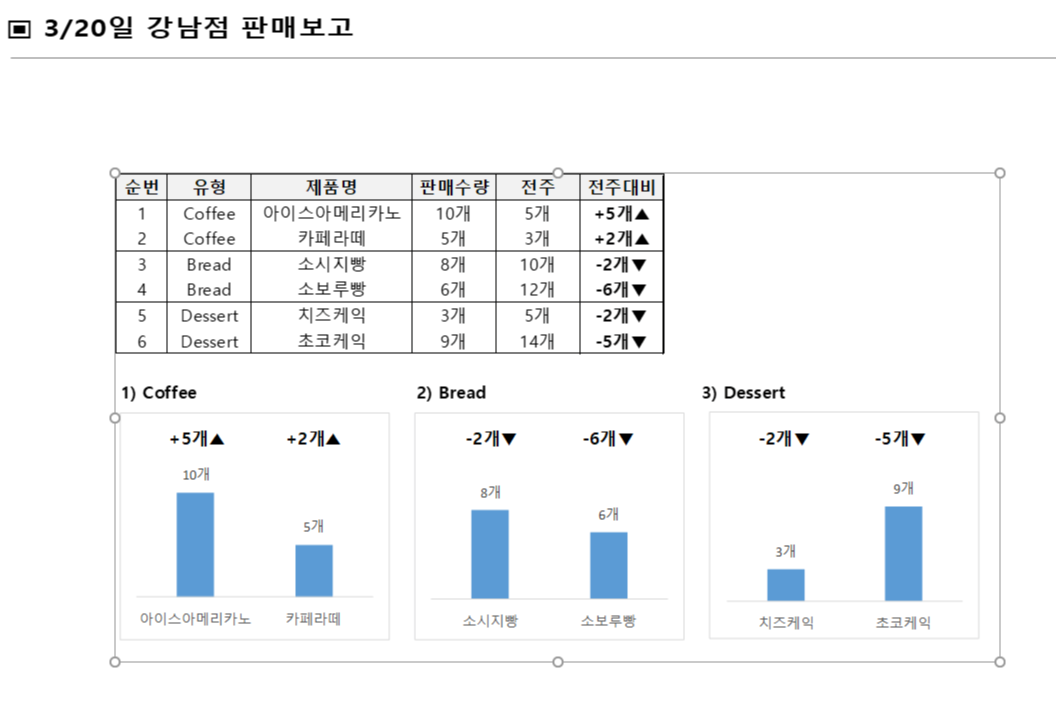
자, 그럼 모든 게 완료되었습니다.
엑셀에 있는 숫자 또는 텍스트들이 변경될 때마다 PPT는 자동으로 변경되게 만들었습니다.
하지만, 여기서 추가로 선택할 수 있는 기능이 있습니다. 엑셀은 숫자나 텍스트를 바꿔도 PPT는 아직은 바뀌지 않았으면 좋겠다 싶을 때가 사실 많습니다. 이렇게 분석하고 저렇게 분석한 후에 최종본을 PPT에 붙여서 보고를 해야 하는데 계속 PPT도 따라서 바뀐다면 로딩이 많이 걸리겠죠?
그래서 PPT를 수동으로 업데이트되도록 설정을 합니다. 저는 항상 수동으로 해놓고 내가 엑셀이 다 업데이트 완료됐다 생각되면 그때 PPT 업데이트를 합니다.
3) 업데이트를 수동으로 설정하기
① 맨 왼쪽 상단 '파일' 클릭
② 오른쪽 아래 '파일연결 편집' 클릭
③ 팝업창에서 각 연결하기 한 항목들 마다
왼쪽 아래 '자동업데이트' 체크 해제
상단 메뉴에서 첫 번째 '파일' 버튼을 누르고, 그다음 오른쪽 아래 '파일연결 편집'을 누르면 팝업이 뜹니다. 우리가 예시를 하면서 연결하여 붙여 넣기 한 곳이 두 곳이기 때문에 리스트가 두 개가 나오는데요. 해당 리스트를 하나 클릭하고 아래 '자동 업데이트' 체크를 해제해 줍니다. 그럼 해당 연결하여 붙여 넣기 한 부분만 자동 업데이트가 안됩니다. 그리고 나머지 항목도 클릭해서 '자동 업데이트' 해제해 줘야 두 개 항목 다 각각 적용이 되게 됩니다.
엑셀에서 작업이 다 완료된 후에, 최종적으로 PPT를 업데이트하려면, 아까 나왔던 팝업창에서 각 항목마다 오른쪽에 '지금 업데이트'를 클릭해 주면 연결하기 한 항목 하나하나가 모두 수정 업데이트가 됩니다.

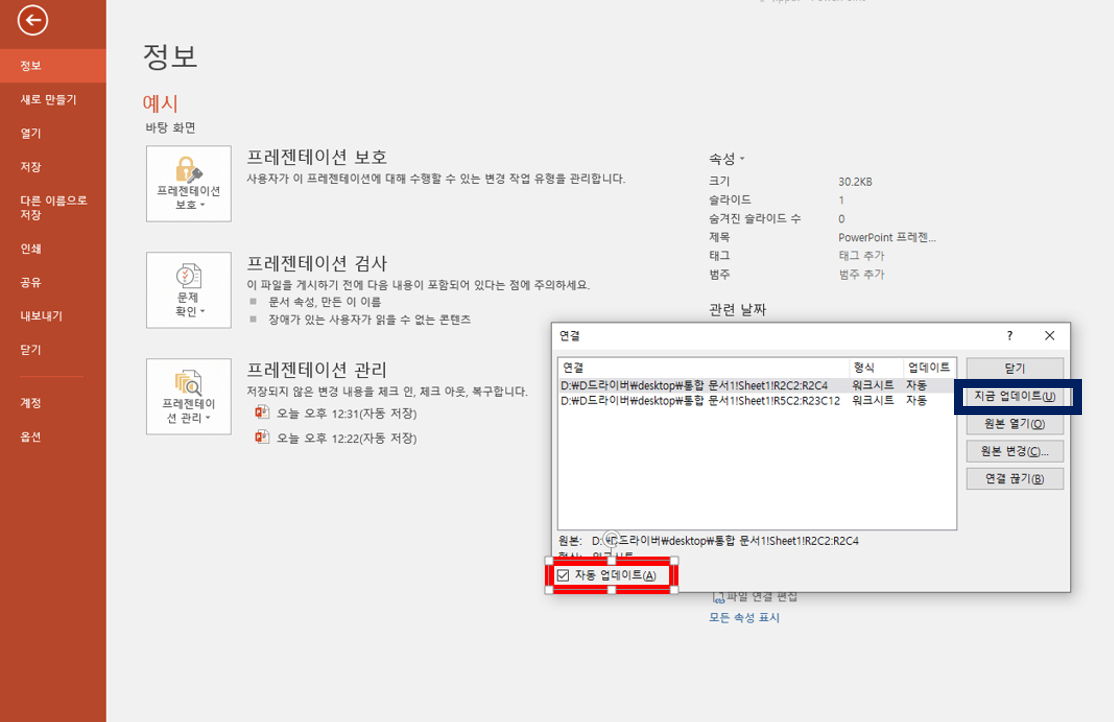
제가 다니는 회사는 대부분 PPT에 붙여서 보고를 하는 편이기 때문에 정기적으로 업데이트를 하는 파일들은 저렇게 연결하여 붙여 넣기를 해놓습니다. 아주 편합니다. 지금까지 연결하여 붙여 넣기 기능을 통해서 엑셀작업한 내용을 쉽게 PPT로 옮기고 업데이트도 아주 간편히 하는 방법을 소개드렸습니다.
감사합니다.
'알아두면 유용한 이야기 > 엑셀' 카테고리의 다른 글
| 10년차 직장인이 알려주는 엑셀함수 : VLOOKUP, HLOOKUP (MATCH) (0) | 2022.12.20 |
|---|---|
| 10년차 직장인이 알려주는 엑셀함수 : COUNT, COUNTA (COUNTIF) (0) | 2022.12.19 |
| 10년차 직장인이 알려주는 엑셀함수 : SUM, AVERAGE(CAGR) (0) | 2022.12.18 |



댓글